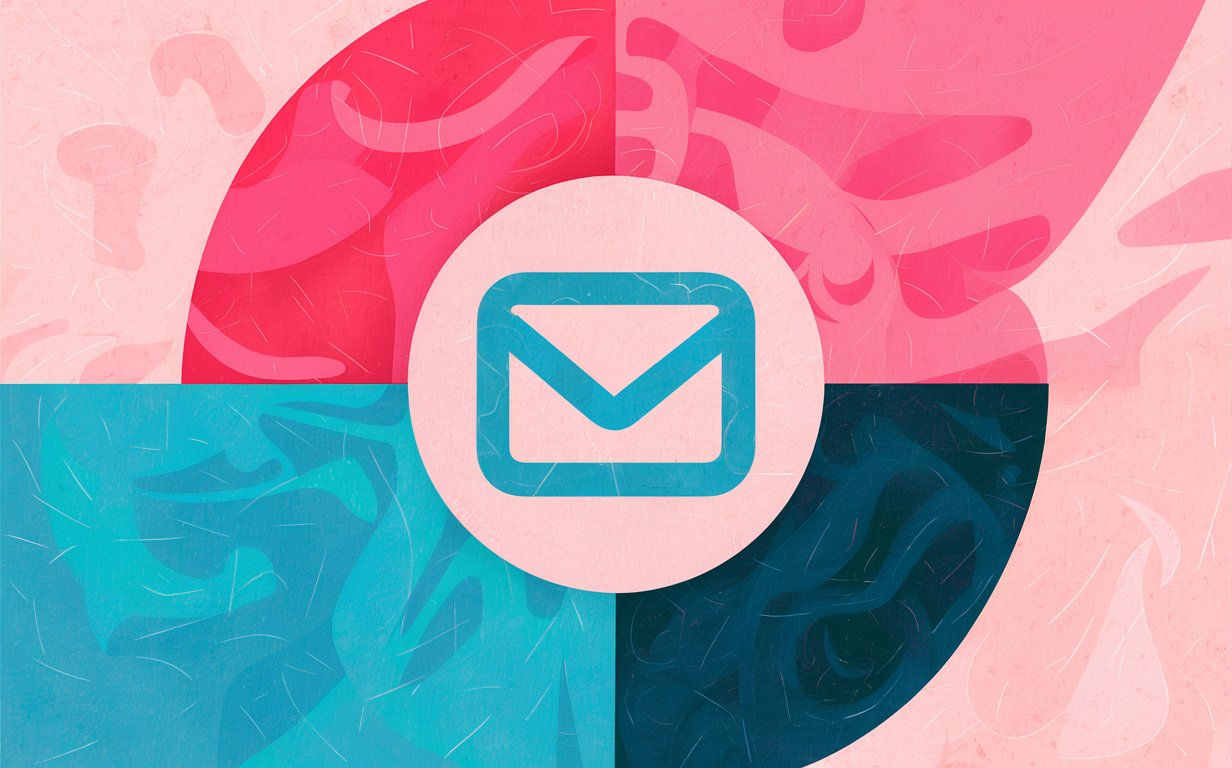Whether you’re a professional looking to keep in touch with clients or just trying to organize your personal connections, adding contacts to Gmail can streamline your interactions. But How to Add Email Contacts to Gmail? This guide will walk you through the process, providing a clear, easy step-by-step approach. By the end, you’ll know how to add contacts, import them, and manage your contact list in Gmail. This article is a must-read for anyone looking to simplify their digital address book and ensure they never lose a contact in Gmail.
How to Add Contacts to Gmail Inbox?
Adding contacts to Gmail is a straightforward process that can be done in just a few clicks. Whether you’re using a computer or a mobile device, Gmail offers a user-friendly interface that makes it easy to add a new contact. You can either manually enter contact information or import contacts from other sources.
To add a contact to Gmail, start by opening your Gmail account and navigating to the Google Contacts app. Here, you can click on the “Create contact” button, enter the necessary details such as the person’s name, email address, and phone number, and save it. This new contact will automatically sync across all your devices, ensuring you have access to it wherever you go.
How Do You Import Contacts to Gmail?
If you have a long list of contacts in another service, such as Yahoo or Outlook, you can easily import them into Gmail. Gmail supports importing contacts via vCard or CSV file formats. This feature is particularly useful if you’re transitioning from another email address or want to consolidate your contact list.
To import contacts, go to Google Contacts and select the “Import” option from the menu. Choose the file type that matches your contact information and follow the prompts to upload it. Once the import is complete, you’ll see all the contacts in your Gmail account, ready to use.
How to Add Multiple Contacts in Gmail?
Sometimes, you might need to add multiple contacts at once, especially when setting up a new Gmail account. Gmail allows you to add multiple contacts either by importing a file or manually adding them one by one. This feature is ideal for general contractors, businesses, or anyone who needs to manage a large number of contacts.
To add multiple contacts, you can prepare a CSV file with all the necessary details and import it into Gmail. Alternatively, you can open the contacts app and enter each contact’s details manually. This method ensures that your contact list is comprehensive and up-to-date.
Can You Sync Contacts Across Devices?
One of the advantages of using Gmail for managing your contacts is its ability to sync across devices. Whether you’re using an Android device, iOS, or a desktop computer, your contacts will be readily available. This synchronization ensures that any changes you make to your contacts, such as updating an email address or phone number, are reflected across all your devices.
To enable syncing, go to your device’s settings and ensure that your Gmail account is set to sync contacts. This feature is especially beneficial for professionals who use multiple devices, as it keeps all contact information consistent and easily accessible.
What is the Easiest Way to Delete Contacts in Gmail?
Over time, you might find that your contact list becomes cluttered with outdated or irrelevant contacts. Gmail makes it easy to delete these contacts, helping you maintain a clean and organized address book. To delete a contact, simply go to Google Contacts, select the contact you want to delete, and click on the trash can icon. You can also delete multiple contacts by selecting them and using the same method.
It’s important to note that deleting a contact from Gmail removes it from all synced devices. If you’re unsure about permanently removing a contact, you can choose to archive it instead, keeping it out of sight but still accessible if needed.
How to Add a Contact from a Received Email?
One of the most convenient features of Gmail is the ability to add contacts directly from a received email. This function is particularly useful for adding new contacts to your Gmail without manually entering their details. To add a contact from Gmail, open the email containing the contact information and hover over the sender’s name. A pop-up window will appear, allowing you to save the contact details directly to your Google Contacts.
This method is quick and efficient, ensuring that you never miss the opportunity to save important contacts. It also helps keep your contact list organized, as you can categorize and label contacts based on the source of the email.
How to Import Contacts from an Old Gmail Account?
If you’re switching to a new Gmail account and want to transfer your contacts, Gmail provides a straightforward solution. You can import contacts from your old Gmail account using the Google Contacts app. First, export your contacts from the old account as a vCard or CSV file, then import them into the new account.
This process ensures that you retain all your important contacts without having to manually re-enter them. It’s a great way to streamline the transition to a new Gmail account, making it hassle-free and efficient.
How Can You Manage Your Contacts on Mobile Devices?
Managing contacts on mobile devices is simple with the Google Contacts app. Available for both Android and iOS, this app allows you to add a contact, edit details, and delete contacts on the go. You can also sync your contacts with your Gmail account, ensuring that all information is up-to-date across all devices.
To add a contact on an Android device, open the contacts app, tap the “+” icon, and enter the contact’s details. On iOS, you can access Google Contacts via the Gmail app or the mobile browser. This flexibility makes it easy to manage your contacts, whether you’re at home or on the move.
How to Use Labels to Organize Your Contacts?
Labels in Gmail are a powerful tool for organizing your contact list. They allow you to categorize contacts based on criteria such as family, work, or clients. This organization helps you quickly find the contact information you need and keeps your Gmail inbox clutter-free.
To create a label, go to Google Contacts, select the contacts you want to label, and choose “Label” from the top menu. You can create new labels or use existing ones. This feature is especially useful for general contractors or businesses that need to keep track of various contacts in different categories.
How to Import Contacts from Other Google Apps?
If you use other Google Apps like Google Calendar or Google Keep, you can easily import contacts into Gmail. This integration allows for seamless access to your contacts across all Google services. For example, if you have contacts saved in Google Calendar, you can import them into Google Contacts and have them available in your Gmail account.
To do this, navigate to the Google Contacts app, select “More,” and choose “Import.” Follow the prompts to select the source app and import your contacts. This feature streamlines your workflow, ensuring all your contact information is centralized and accessible.
Myth Busting: Common Misconceptions About Adding Contacts in Gmail
Myth 1: “You Need Permission to Add a Contact in Gmail”
Many users believe that they need explicit permission from a person before they can add their information to their Gmail address book. While it’s polite to ask, especially if you’re adding professional contacts, Gmail does not require you to obtain permission before adding a new contact in Gmail. You can create a new contact simply by collecting the person’s email address from a conversation or another source and following the step-by-step guide provided by Gmail contact.
Myth 2: “You Can Only Add One Contact at a Time”
Another common misconception is that you can only add one contact at a time. In reality, if you want to add multiple contacts, there are several ways to add them quickly. For instance, you can import a vCard file or a CSV file containing multiple contacts. This method is particularly useful when you want to add many contacts at once, such as when setting up a new Gmail account or migrating contacts from another service.
Myth 3: “Adding Contacts from Emails Requires Manual Entry”
Some users think they need to manually enter all details when adding contacts from received emails. However, Gmail simplifies this process significantly. If you want to add a contact from an email, you don’t need to manually enter all the information. Instead, you can simply open an email from the sender you wish to add, hover over the sender’s name in the right corner of your screen, and click “Add to Contacts.” This action will automatically pull in the email’s information and create a new contact in Gmail.
These clarifications help dispel common myths and provide a more accurate understanding of how to efficiently manage your contacts in Gmail. Whether you want to save a single contact or add multiple contacts at once, knowing the facts will make your experience smoother and more efficient. Remember to navigate to Google and utilize the search bar or related articles for additional help and guidance.
Expert Comment by Alex Harmon
“As someone who has spent years optimizing contact management for businesses, I’ve found that understanding the basics of Gmail’s contact features is crucial. If you want to add new contacts quickly and efficiently, follow these steps: start by going to your Google account and accessing the Contacts section. You can add Gmail contacts either manually or by importing them. One of the most effective ways to streamline this process is to ensure that the contact’s name and details are correctly formatted before they are added to your Gmail. For those who want to edit or delete a contact permanently, clicking on the three vertical dots next to the contact provides all necessary options. Remember, organizing your contacts in Gmail isn’t just about convenience; it’s about staying connected with the people you care about. For more tips and best practices, don’t forget to subscribe to our newsletter and learn how to add contacts efficiently in just 4 easy steps. Whether you’re managing a personal or professional network, these strategies will help you keep your contact list up-to-date and organized.”
Frequently Asked Questions
- How can I delete multiple contacts at once?
To delete multiple contacts, select the contacts in Google Contacts and click the trash can icon. This will remove the contacts from your Gmail account and all synced devices. - Can I import contacts from a CSV file?
Yes, you can import contacts from a CSV file into Gmail. Go to Google Contacts, select “Import,” and upload your CSV file. - How do I add a contact’s details from an email?
Open the email, hover over the sender’s name, and click “Add to Contacts” in the pop-up window. - Is it possible to sync contacts between multiple Gmail accounts?
While direct syncing between multiple Gmail accounts is not supported, you can export contacts from one account and import them into another.
Summary of Key Points
- Adding contacts to Gmail can be done manually or by importing files like vCard or CSV.
- You can add multiple contacts at once, making it easy to manage large contact lists.
- Gmail offers seamless syncing across devices, ensuring your contacts are always up-to-date.
- Contacts can be deleted or archived to maintain a clean and organized contact list.
- Labels help organize contacts, making it easy to find specific groups or individuals.
- The Google Contacts app allows for easy contact management on both Android and iOS devices.
Now that you know how to add contacts and manage them in Gmail, it’s time to put this knowledge into practice. Start organizing your contacts today and enjoy a more streamlined communication experience! Good luck!