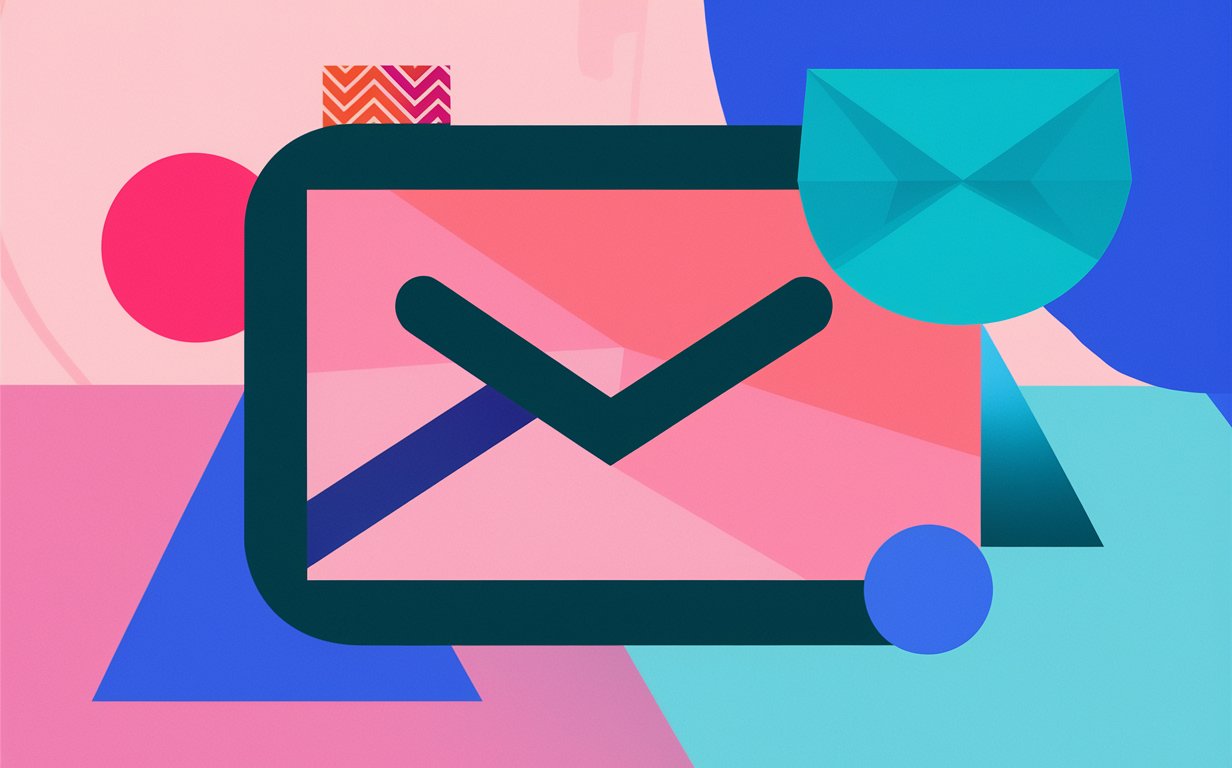Creating a group email in Gmail can greatly streamline your communication workflow, especially when you frequently need to send messages to a set of contacts. Whether you’re managing a team, organizing an event, or just want to stay connected with a group of friends or colleagues, knowing how to create a group email in Gmail is an invaluable skill. This article will walk you through simple steps on how to create a group in Gmail, making it easy to send an email to multiple recipients at once. We’ll cover everything from using Google Contacts to send a group email, to the benefits of using Gmail’s group email features, and more. If you’re looking to save time and enhance your email productivity, this guide is worth reading.
The Importance of Creating a Group Email in Gmail
Creating a group email in Gmail is not just about convenience—it’s about efficiency. In today’s fast-paced world, the ability to send a single email to a group of people can save you significant time and reduce the risk of missing out on important communication. Whether you’re managing a small business, coordinating a project, or just need to stay in touch with multiple people, group emails can make your life easier. By the end of this article, you’ll be equipped with the knowledge to set up and manage group emails in Gmail, ensuring that your communications are always effective and streamlined.
1. What is a Group Email in Gmail and Why Should You Use It?
A group email in Gmail is a feature that allows you to send an email to multiple recipients at once without having to manually enter each email address every time. This is especially useful when you frequently send emails to the same group of people. By creating a group in Gmail, you can send a single email to everyone in the group with just a few clicks. Gmail allows you to create email groups that can include any of your contacts, making it easy to stay connected and streamline your workflow.
The key benefit of using a group email is that it saves time. Instead of typing out each recipient’s email address individually, you can simply type the group name, and Gmail will automatically fill in the email addresses of all the group members. This ensures that everyone receives the email and no one is left out, which is particularly important for business communications and team projects.
2. How to Create a Group in Gmail: A Step-by-Step Guide
Creating a group in Gmail is a straightforward process, but it involves several steps that you need to follow carefully to ensure that your group email is set up correctly. Here’s how you can do it:
- Access Google Contacts: Start by opening your Gmail account. In the upper-right corner, click on the Google apps icon and select “Contacts” from the dropdown menu. This will take you to Google Contacts, where you can manage your email addresses and create groups.
- Create a New Label: In Google Contacts, look at the left sidebar. You’ll see an option to create a label, which will act as your email group. Click on “Create label” and give your label a name, such as “Team,” “Family,” or any other name that suits your group.
- Add Contacts to the Group: Now, it’s time to add contacts to the group. Search for the contacts you want to include in the group by typing their names in the search bar. Once you find them, click on the checkbox next to each contact to select them. After selecting all the contacts you want to include, click on the label icon at the top and select the label you created earlier. This will add the selected contacts to your new group.
- Send a Group Email: To send an email to your newly created group, go back to Gmail and click “Compose” to bring up a new email. In the “To” field, start typing the name of your group label, and Gmail will automatically suggest it. Select the label, and Gmail will fill in the email addresses of all the contacts in that group. Compose your message and click “Send.”
Voila! You’ve just sent your first group email in Gmail.
3. The Benefits of Using Gmail’s Group Email Feature
There are numerous benefits to using Gmail’s group email feature, particularly for those who need to send emails to multiple recipients regularly. Some of these benefits include:
- Time Efficiency: By creating a group email, you eliminate the need to type each email address individually. This saves time, especially if you’re sending emails to large groups.
- Consistency: With group emails, you ensure that everyone in the group receives the same message. This is particularly important in business settings, where consistent communication is key.
- Reduced Errors: When you use a group email, you minimize the risk of leaving someone out or making a typo in an email address. Gmail automatically fills in the correct email addresses based on your group label.
- Easy Management: Google Contacts makes it easy to manage your group members. You can add new contacts, remove old ones, and even create multiple groups for different purposes.
4. How to Create an Email Group in Gmail Using Google Contacts
Creating an email group in Gmail using Google Contacts is one of the most effective ways to manage your contacts and streamline your email communication. Here’s how you can do it:
- Open Google Contacts: From your Gmail inbox, click on the Google apps icon in the upper-right corner and select “Contacts.” This will take you to the Google Contacts interface.
- Create a Label for Your Group: In Google Contacts, labels act as groups. Click on “Create label” in the left sidebar and enter a name for your group. This could be anything from “Marketing Team” to “Family,” depending on your needs.
- Add Contacts to the Label: Search for the contacts you want to include in your group. Click on the checkbox next to each contact’s name, then click the label icon at the top of the page. Select the label you created earlier to add these contacts to your group.
- Use the Group to Send Emails: When you want to send an email to the group, go back to Gmail, click “Compose,” and start typing the label name in the “To” field. Gmail will automatically fill in the email addresses of all the contacts in that group.
This method of creating an email group in Gmail using Google Contacts is both simple and efficient, making it easy to manage your contacts and send group emails whenever needed.
5. How to Manage Your Gmail Group Email List Effectively
Managing your Gmail group email list effectively ensures that your communication remains smooth and up-to-date. Here are some tips on how to manage your email group:
- Regular Updates: Keep your email group updated by regularly adding new contacts and removing those who are no longer relevant. This ensures that your messages reach the correct recipients.
- Label Management: Use labels wisely. If you find yourself sending emails to different groups of people for different purposes, create multiple labels. This allows you to manage your contacts more efficiently and send targeted emails.
- Check for Duplicates: Occasionally, check your email group for duplicate contacts. Duplicates can clutter your group and cause confusion, so it’s best to remove them as you find them.
- Use Subgroups: If your group grows too large, consider breaking it into subgroups. This can make management easier and allow for more specific communication.
By following these tips, you can ensure that your Gmail group email list remains effective and easy to manage.
6. How to Use Google Groups to Create an Email Group
While Google Contacts is the go-to method for most people, Google Groups offers another powerful way to create and manage email groups. Here’s how to do it:
- Access Google Groups: Go to Google Groups by clicking on the Google apps icon and selecting “Groups.”
- Create a New Group: Click on the “Create Group” button and follow the prompts to set up your group. You’ll need to choose a group name, enter the email addresses of the members, and set permissions for who can send emails to the group.
- Manage Your Group: Google Groups provides robust management options, including the ability to add or remove members, set group roles, and more.
- Send Emails Using Google Groups: Once your group is set up, you can send emails to the group by simply entering the group’s email address in the “To” field of a new email. All members of the group will receive the email.
Using Google Groups is particularly useful for larger teams or organizations that require more advanced group email management features.
7. The Difference Between Google Contacts and Google Groups for Creating Email Groups
While both Google Contacts and Google Groups can be used to create email groups, they serve different purposes and have different features:
- Google Contacts: Best for smaller, informal groups or personal use. It’s easy to create labels and manage your contacts directly from your Gmail inbox.
- Google Groups: Better suited for larger organizations or teams that need more advanced features, such as group roles, permissions, and discussion archives.
Understanding the difference between these two tools can help you choose the best method for creating and managing your email groups.
8. Common Issues When Creating a Group Email in Gmail and How to Solve Them
Creating a group email in Gmail is generally straightforward, but you may encounter some common issues:
- Duplicate Contacts: If you have duplicate contacts in your group, Gmail might send multiple emails to the same person. To fix this, regularly check your group for duplicates and remove them.
- Emails Not Sending: If your group email isn’t sending, check to make sure that all email addresses in the group are valid. Also, ensure that your group isn’t too large, as Gmail has a limit on the number of recipients for a single email.
- Group Not Showing Up: If your group isn’t showing up when you start typing in the “To” field, make sure you’re typing the correct label name. If it still doesn’t appear, go back to Google Contacts and verify that your label is correctly set up.
By being aware of these common issues and knowing how to solve them, you can ensure that your group emails are always sent without any problems.
9. The Role of Gmail Labels in Managing Group Emails
Gmail labels play a crucial role in managing group emails. Labels allow you to categorize and organize your contacts, making it easier to send group emails. When you create a label, you essentially create a group that you can email all at once.
- Creating Labels: As mentioned earlier, creating labels in Google Contacts is simple and allows you to manage your contacts effectively.
- Using Labels: Once your labels are set up, you can use them to send emails to groups of people with ease. Simply type the label name in the “To” field when composing a new email.
- Editing Labels: You can edit your labels at any time to add or remove contacts, change the label name, or delete the label altogether.
Labels are a powerful tool in Gmail that can help you manage your contacts and streamline your email communication.
10. How to Use Gmail Groups for Email Marketing
Gmail groups can also be used effectively for email marketing. If you’re running a small business or just want to send newsletters to a group of people, Gmail’s group email feature can be very useful. Here’s how you can use it for email marketing:
- Create a Group: Start by creating a group in Google Contacts or Google Groups, depending on your needs. This group will be your email list.
- Compose Your Email: Once your group is set up, compose a new email in Gmail. Make sure to include a compelling subject line, engaging content, and a clear call to action.
- Send the Email: Enter the group name in the “To” field, and Gmail will automatically fill in the email addresses of all the contacts in that group. Click “Send” to send your email to everyone in the group.
- Track Responses: While Gmail doesn’t have advanced email marketing tools, you can manually track responses by monitoring your inbox for replies and engagement.
Using Gmail groups for email marketing is a simple and cost-effective way to reach a large audience without needing specialized software.
Myth Busting: Debunking Common Misconceptions About Creating Group Emails in Gmail
When it comes to managing and sending group emails in Gmail, there are several myths that can lead to confusion or inefficiency. In this segment, we’ll debunk three common myths to help you better understand how to effectively use Gmail for your group communications. Understanding these myths and the truths behind them will enhance your ability to make a group email and streamline your communication efforts.
Myth 1: You Can Only Make a Group Email Using Google Groups
Reality: While Google Groups is a powerful tool for creating large and complex group emails, it’s not the only way to make an email group in Gmail. In fact, there are two methods you can use to create a group email in Gmail. The first method involves using Google Contacts to create a label (which functions as a group) that you can then use to send messages to a group directly from your Gmail inbox. This method is straightforward and is ideal for managing smaller groups or personal contact lists. The second method is using Google Groups, which offers more advanced features for larger organizations or formal communication needs. By knowing these two methods, you can choose the one that best fits your situation, ensuring you can efficiently manage your email groups.
Myth 2: You Have to Enter Every Email Address in Gmail Manually
Reality: One of the most persistent myths is that you need to manually type out each email address in Gmail every time you want to send a group email. This is not true. Once you create a label in Google Contacts and add a contact to the label, you can use it to send emails to the entire group without having to type each email address individually. Simply enter the name of your email group in the “To” field of a new message, and Gmail will automatically fill in all the email addresses in Gmail associated with that group. This not only saves time but also reduces the chance of errors when sending group emails. Additionally, Gmail allows you to use the “bcc” field to keep the recipients’ email addresses private if needed.
Myth 3: Group Emails Are Only for Large Organizations
Reality: Many people believe that creating and using group emails is something only large organizations or teams need. However, this couldn’t be further from the truth. Group emails can be incredibly useful for individuals, small businesses, or any situation where you need to regularly communicate with a specific set of people. Whether you want to keep in touch with a group of friends, manage a family mailing list, or coordinate with a small team, creating an email group in Gmail can make the process much easier. Even if you have a small number of members in your group, creating a label for them in Google Contacts can streamline your communication. Plus, you can easily manage your group by using Gmail to send messages, adjusting the group members as needed by simply clicking the checkbox next to the contacts you want to include.
Myth 4: You Can’t Customize Who Receives Group Emails
Reality: Another common myth is that you cannot customize who receives emails when you use a group email in Gmail, which might lead people to think they must create a new group for every slightly different list of recipients. In reality, Gmail allows you to add a contact or remove one from the group anytime before sending your email. You can click on the group and click “edit” to adjust the list of contacts or add different members based on the time you want to send the email. This flexibility makes it easy to manage and customize your communications without creating unnecessary labels or groups.
By busting these myths, it’s clear that Gmail’s group email features are more versatile and accessible than many people realize. Whether you’re managing a contact list of friends, a shared inbox for a small team, or coordinating large events, knowing the truth about these features will help you use Gmail more effectively. Remember to explore the related articles section for more tips on optimizing your Gmail experience!
Summary: Key Takeaways on Creating a Group Email in Gmail
- Time Efficiency: Creating a group email in Gmail saves time by allowing you to send emails to multiple recipients at once.
- Google Contacts: Use Google Contacts to create labels, which act as your email groups.
- Google Groups: For larger or more formal groups, consider using Google Groups, which offers advanced management features.
- Label Management: Regularly update and manage your labels to ensure that your group emails reach the right people.
- Email Marketing: Gmail’s group email feature can also be used for basic email marketing, making it a versatile tool for both personal and professional use.
By following these steps and tips, you can effectively create and manage group emails in Gmail, enhancing your communication and productivity.