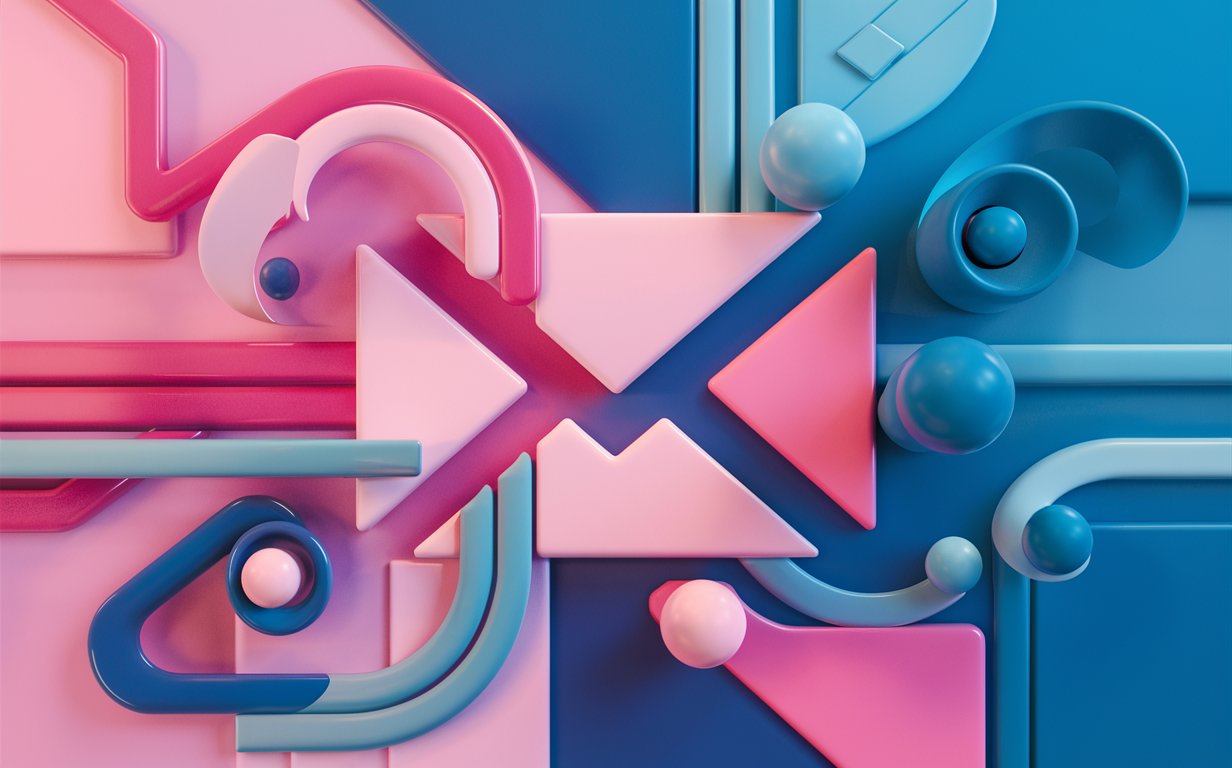Creating a group in Gmail is a powerful feature that can streamline your communication, especially when you frequently need to send emails to the same group of people. Whether you’re coordinating with a team, managing a club, or organizing family events, a Gmail group can save time and effort. So, How to Create an Email Group in Gmail? This article will guide you through the process of creating and managing email groups in Gmail, providing simple steps and tips to make the most of this feature. By the end, you’ll be able to easily create an email group, send group emails, and manage your contact lists efficiently.
What Is a Group Email in Gmail and Why Should You Use It?
A group email in Gmail is essentially a mailing list that allows you to send a single email to multiple recipients without entering each email address individually. This is particularly useful for businesses, social groups, and organizations that need to communicate regularly with a large audience. Gmail allows you to create groups easily, making it a convenient tool for personal and professional use.
The Benefits of Creating a Group Email in Gmail
Creating a group email has several advantages. It simplifies your workflow by allowing you to send messages to multiple people at once. This not only saves time but also ensures consistency in your communications. For instance, if you’re running a project and need to update your team, a group in Gmail can help you do this with a single email. Additionally, it helps in keeping your inbox organized, as responses from group members can be managed more effectively.
How Does Gmail Group Help in Email Marketing?
For businesses, creating a Gmail group can be an effective way to manage email marketing campaigns. By creating targeted groups, you can send customized messages to different segments of your audience, improving engagement and conversion rates. Moreover, using a group email can help you track the success of your campaigns, as you can see who opened your emails and engaged with your content.
How to Create a Group in Gmail: Step-by-Step Guide
Creating a group in Gmail is straightforward. Here’s how you can do it using Google Contacts:
Step 1: Open Google Contacts and Add Contacts
First, you need to have a list of contacts you want to include in your group. To do this, open Google Contacts from your Gmail account and click on the contacts icon. Here, you can add new contacts or use existing ones. To add new contacts, click on the “Create contact” button and fill in the necessary details. If you already have contacts, simply select them by clicking the checkbox next to their names.
Step 2: Create a Label for Your Group
Once you have your contacts ready, the next step is to create a label. Labels in Gmail act like folders and can help you organize your contacts into different groups. To create a label, click on the “Label” icon at the top and choose “Create label.” Name your label something descriptive, like “Project Team” or “Family.” This label will be the name of your email group.
Step 3: Add Contacts to the Group Label
After creating a label, you need to add contacts to it. Select the contacts you want to include in the group and click the “Label” icon again. Then, select the label you just created. This action will automatically add the selected contacts to the label, creating your group email list.
Sending a Group Email in Gmail: How to Do It
Once you have your group email set up, sending a group email is a breeze. Here’s how you can do it:
Composing the Email
To send a group email, click on the “Compose” button to bring up a new message window. In the “To” field, start typing the name of your label. Gmail will auto-suggest your label name; click on it to add all the contacts under that label to the email. This way, you don’t have to type out each individual email address, saving you time and effort.
Crafting the Subject and Message
Enter a subject line that clearly states the purpose of your email. In the body, type out your message. Since you’re sending this email to multiple people, make sure the content is relevant to all group members. If you’re sending a formal email, include a greeting and closing. For more casual groups, a simple message might suffice.
Sending the Email
Before you hit “Send,” double-check your message for any errors or missing information. When you’re ready, click “Send.” Your email will now go out to all the contacts in your group. This is how you send a group email in Gmail.
Pros and Cons of Using Gmail to Make a Group Email
So, How to Create an Email Group in Gmail – and why?
Pros of Email Group in Gmail
- Efficient Communication: Creating a group email in Gmail allows you to make a group email for streamlined communication. This is especially useful when you want to send an email to a large number of people at once, ensuring that everyone receives the same information simultaneously.
- Simple Management: Gmail’s interface is user-friendly, making it easy to create a new label and manage your groups. You can easily select your label from the left sidebar and add or remove members as needed, ensuring your groups are always up-to-date.
- Time-Saving: By grouping contacts under a single label, you save time by not having to type out every email address every time you want to send a message. This efficiency is particularly beneficial for recurring communications like newsletters or team updates.
- Integration with Google Services: Gmail groups integrate seamlessly with other Google services. For example, you can use it to send calendar invites or share documents, making it a versatile tool for collaboration within the gmail community.
- Personalization and Control: Gmail allows you to customize your email groups. You can make an email group for various purposes, such as family, work, or hobbies, and personalize the content and settings according to the number of members and type of communication needed.
Cons of Mailing List in Gmail
- Limitations on Group Size: Gmail has a daily limit on the number of emails you can send, which can be restrictive if you’re managing a large group. This limitation can hinder your ability to communicate with people without delays.
- Not Ideal for Email Marketing: While you can use Gmail for small-scale marketing, it lacks advanced features like analytics and automated follow-ups, which are crucial for professional email marketing campaigns. Related articles and every email strategy should ideally be managed with dedicated tools.
- Manual Updates Needed: Unlike some email marketing tools, Gmail does not automatically update group membership based on criteria. You must manually remember to add or remove members, which can be cumbersome if contacts saved frequently change.
- Limited Automation: Gmail groups offer limited automation features compared to dedicated mailing platforms. For example, setting up automated responses or segmenting groups based on behavior requires manual effort and workarounds.
- Privacy Concerns: When using Gmail groups, all email to the group members can see the email addresses of others unless you use BCC. This could be a privacy concern, particularly when dealing with sensitive or personal information. Always create email groups with this in mind to protect member privacy.
Managing Your Gmail Group: Adding and Removing Contacts
Over time, the list of people in your email group may change. Gmail makes it easy to add and remove contacts from your groups. So, How to Create an Email Group in Gmail?
Adding New Contacts to the Group
To add a contact to your existing group, go to Google Contacts and select the label for your group. Click on “Manage labels” and choose “Add contact.” You can then select existing contacts or add new contacts to the label. This is useful for keeping your group updated with the latest members.
Removing Contacts from the Group
If you need to remove a contact from your group, navigate to the label in Google Contacts. Select the contact you want to remove and click on the “Label” icon. Deselect the label associated with the group, and the contact will be removed from the list of contacts in that group.
Future Implications: What Lies Ahead for Gmail Group Emails
As digital communication evolves, the functionality and features of Gmail group emails will likely advance significantly. We may see Gmail integrating two methods for creating and managing groups—one more streamlined for basic users and another with advanced options for businesses and power users. The introduction of more intuitive group management features, such as AI-driven suggestions for new message composition and automated updates to group membership, could enhance user experience.
Additionally, Gmail might implement more refined privacy controls, allowing users to select the label you want with an ellipsis menu for additional settings, ensuring only specific information is shared with group members. Future developments could also include enhanced analytics and tracking capabilities, making it easier to measure engagement and effectiveness. As Gmail continues to innovate, these potential changes will address current challenges and meet the growing needs of diverse user bases, making group email management more efficient and secure.
Advanced Tips for Using Gmail Groups
So, How to Create an Email Group in Gmail? Here are some advanced tips to help you get the most out of your Gmail groups:
Using Multiple Labels
Gmail allows you to create multiple labels for different purposes. For example, you could have separate labels for work, family, and hobbies. This way, you can easily send emails to specific groups without mixing them up. To do this, simply create new labels and categorize your contacts accordingly.
Scheduling Emails
If you often send emails at specific times, Gmail’s scheduling feature can be a lifesaver. When composing your email, click the arrow next to the “Send” button and select “Schedule send.” You can then choose the time you want to send the email. This is particularly useful for sending updates or newsletters to different time zones.
Managing Large Groups
For larger groups, managing emails can become challenging. To ensure your emails reach everyone, consider using Google Groups instead of just labels. Google Groups offers more features, like group discussions and file sharing, which can be beneficial for larger teams or communities.
Common Issues and Troubleshooting
While Gmail groups are generally straightforward, you might encounter some issues. Here are some common problems and how to resolve them:
Email Not Sending to All Group Members
If your email isn’t reaching all members of your group, it could be due to an incorrect label. Double-check that all contacts you want included are added to the label. Also, ensure that there are no typos in the group name.
Difficulty Adding Contacts
Sometimes, you may find it hard to add contacts to a group. This could be due to syncing issues with Google Contacts. Refresh your browser and try again. If the problem persists, check if your contacts are correctly synced with your Google account.
Managing Email Replies
When sending a group email, managing replies can be tricky, especially if all members hit “Reply All.” To prevent confusion, you can ask members to reply only to you. Alternatively, use Google Groups, where you can manage discussions more efficiently.
Myth Busting: Debunking Common Misconceptions About Gmail Groups
Creating and managing Gmail groups can be an incredibly efficient way to handle communications, but there are many misconceptions surrounding this process. Let’s debunk some of these myths and clarify the facts to help you make the most of Gmail’s features for your new email.
Myth 1: You Can Only Create a New Group for Frequent Contacts
Reality: While Gmail makes it easy to create groups for your frequently contacted people, you can create a new group for anyone, including people you may not know well. You can include any recipient’s email address, regardless of how often you interact with them. This flexibility allows for creating diverse groups, from work teams to community organizations.
Myth 2: You Must Use Multiple Labels for Different Types of Groups
Reality: It’s a common belief that you need multiple groups or labels for different communication purposes. However, Gmail’s flexibility allows you to organize and manage your contacts under a single label if you prefer. While creating multiple groups within your Gmail can help with organization, it’s not a necessity. You can effectively manage communications with fewer labels by being strategic with your groupings.
Myth 3: Gmail Groups Are Only for Emailing Members of the Email Group
Reality: Another misconception is that Gmail groups are only useful for sending emails to members of the group. In reality, they can be used for more than just emails. For example, you can integrate your Gmail groups with other Google apps like Calendar and Drive, making it easier to schedule events and share documents with the same group.
Myth 4: You Can’t Add New Contacts to an Existing Group
Reality: Many believe that once a group is created, it can’t be updated. However, you can easily add new contacts to an existing Gmail group. Simply go to Google Contacts, select your group, and add them to your new label. This feature ensures that your groups are always up-to-date with the latest members.
Myth 5: You Can Only Manage Groups Through the Gmail Web Interface
Reality: While the Gmail web interface is a popular way to manage groups, you are not limited to it. You can also use Gmail’s mobile app or even third-party apps to manage your groups and send an email. Additionally, if you’re managing a shared inbox, you can set up groups to streamline communication among team members, ensuring everyone stays in the loop.
Frequently Asked Questions
Here are some FAQs about creating and using Gmail groups:
Can I Use Gmail Groups for Email Marketing?
Yes, Gmail groups can be used for email marketing, but there are limitations. For large-scale marketing, consider using dedicated email marketing tools that offer analytics and advanced features.
Is There a Limit to the Number of Contacts in a Gmail Group?
Gmail has a limit on the number of emails you can send per day, which indirectly limits the number of contacts in a group. For larger distributions, use Google Groups or a professional email marketing service.
How Secure Are Gmail Groups?
So, How to Create an Email Group in Gmail? Gmail groups are secure as long as your Google account is secure. Use strong passwords and enable two-factor authentication to protect your account and contacts.
Summary: Key Takeaways on Creating and Managing Gmail Groups
So, How to Create an Email Group in Gmail?
- Creating a group in Gmail is simple and helps in managing your communication efficiently.
- Use Google Contacts to add and organize your contacts into groups.
- Sending group emails saves time and ensures consistency in your messaging.
- You can easily add and remove contacts from your groups as needed.
- Advanced tips like using multiple labels and scheduling emails can enhance your experience.
- For larger groups, consider using Google Groups for more comprehensive management.
By following these steps and tips, you can effectively create and manage Gmail groups, making your communication more organized and efficient. Whether you’re using it for personal or professional purposes, mastering Gmail groups can significantly enhance your productivity. Now you know How to Create an Email Group in Gmail!