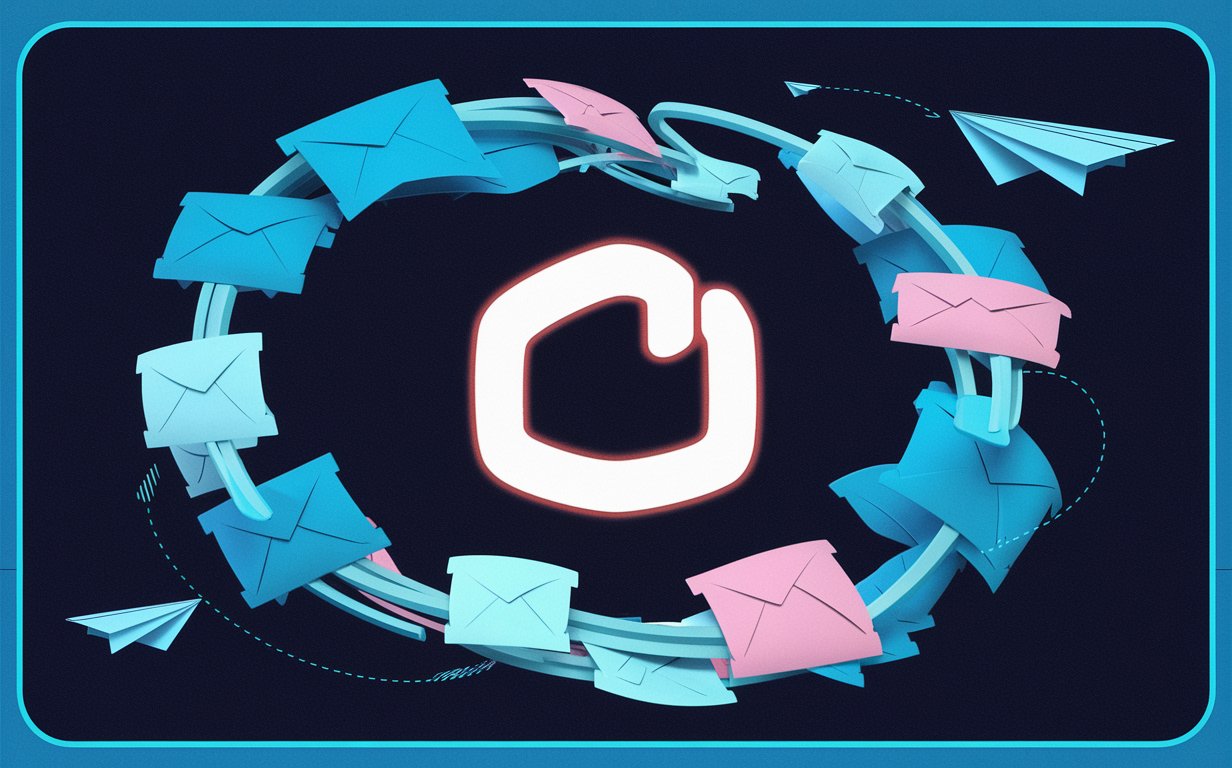Accidentally sending the wrong email can be a stressful experience, but Microsoft Outlook offers a solution—recalling an email. Whether it’s an email sent to the wrong recipient or a message with missing information, the recall feature allows you to retrieve or replace a sent message. This guide will show you how to recall Outlook email, exploring how to use it, its limitations, and tips for making sure your message recall succeeds. Read on to learn why understanding this feature is crucial for effective email management in Outlook.
How to Recall an Email in Outlook?
Recalling an email in Outlook is a powerful feature, but it’s important to understand how it works. When you want to recall an email in Outlook, the feature works by attempting to delete the unread copies of the sent message from the recipient’s inbox. You can also choose to replace the original email with a new message. However, this action only works under certain conditions, which we will explore further.
What Does It Mean to Recall a Message in Outlook?
Recalling a message in Outlook means removing the original email you sent from the recipient’s inbox. Outlook also gives you the option to send a replacement message with updated information. This feature can save you from awkward situations when a message is sent in error.
To use the recall function, the email must be sent within the same Microsoft 365 or Microsoft Exchange account and remain unread in the recipient’s inbox. If the recipient has already opened the email, the recall will fail, and they will still have access to the message.
How to Use Outlook’s Recall Feature to Fix Email Mistakes?
When you realize that you’ve sent an email with mistakes, Outlook’s recall function allows you to rectify the issue without the recipient seeing the incorrect information. Whether it’s recalling a message in Outlook or replacing the sent message with a new email, this feature is available in Outlook for Windows but might not work in all versions of the program.
To recall a message, go to the “Sent Items” folder, double-click the email message you want to recall, and select “Recall This Message” from the options. You can then choose to either delete unread copies or replace the message with a new one. Be aware that message recall is not available in all versions of Outlook, especially if the recipient does not use Microsoft Exchange or Microsoft 365.
What Are the Steps to Recall an Email in Outlook?
- Step 1: Open Outlook and navigate to the “Sent Items” folder.
- Step 2: Double-click on the sent email that you want to recall.
- Step 3: In the “Message” tab, click “Actions,” and then select “Recall This Message.”
- Step 4: Choose whether to delete unread copies of the message or replace it with a new message.
- Step 5: Optionally, request a recall status to know if the recall succeeds or fails.
Why Might an Outlook Email Recall Fail?
Outlook email recall can fail for several reasons, including:
- The recipient opened the email before the recall request was processed.
- The recipient is not using a Microsoft Exchange or Microsoft 365 email account.
- The email was sent to a recipient outside the sender’s organization.
- The recipient’s email settings do not support message recall.
These limitations mean that while recalling an email can be useful, it may not always succeed. It’s important to act quickly if you realize you’ve made an error and want to recall the message before the recipient opens it.
Can You Recall a Message in Outlook Web Access?
Outlook Web Access (OWA) is popular for users on the go, but unfortunately, recalling an email through Outlook Web Access is not supported. The message recall feature is available only in the Outlook desktop client for Windows. If you often use the web version of Outlook, double-check your messages before sending to avoid relying on recall.
How Does Recalling a Message Work in Microsoft Outlook 365?
In Microsoft Outlook 365, recalling an email works similarly to other versions of the Outlook client. Users with Microsoft 365 or Microsoft Exchange accounts can recall a message by navigating to their “Sent Items” folder and choosing the recall option. As with other versions, the recall feature will only succeed if the recipient hasn’t opened the email.
For users in a large organization where everyone uses Microsoft 365 or Microsoft Exchange, the success rate for recalling an email can be higher compared to sending an email to recipients outside the organization.
What Happens if You Recall an Email in Outlook Without Sending a New Message?
If you choose to recall an email without sending a replacement message, Outlook will attempt to delete the unread copies of the original email. This option can be helpful if you want to completely remove a mistaken email from the recipient’s inbox.
However, even if you choose not to send a new message, the recall status will notify you whether the recall was successful or if the recipient had already opened the email. Keep in mind that recalling an email without sending a replacement still depends on factors like unread status and whether the recipient is using a compatible email service.
Can You Recall an Email in Outlook 365 That Has Been Opened?
Unfortunately, once an email has been opened, you cannot recall the email in Outlook 365 or any other version of Outlook. The recall feature only works if the message remains unread in the recipient’s inbox. If the email has already been opened, the recipient will have access to the content, and the recall request will fail.
What to Do If You Can’t Recall an Email in Outlook?
If you find yourself unable to recall an email in Outlook, all is not lost. The best course of action may be to send a follow-up email clarifying any mistakes or providing updated information. You can also apologize for the error and request that the recipient disregards the original message.
How to Avoid Needing to Recall a Message in Outlook?
To avoid relying on the recall feature, it’s a good idea to:
- Always double-check your email before hitting send.
- Set a delay on outgoing messages to give yourself time to review.
- Enable message drafts to give you a chance to edit emails thoroughly.
By practicing good email habits, you can reduce the chances of needing to recall a message in Outlook and avoid the complications that may arise if the recall fails.
Myth Busting: Common Misconceptions About Recalling an Email in Outlook
In this section, we’ll address seven common myths about recalling an email in Outlook. While the recall feature can be a lifesaver, there are some misunderstandings that often confuse users. Let’s bust these myths and provide clarity on how this feature actually works.
Myth 1: You Can Always Unsend an Email in Outlook
Reality: Many people believe that you can unsend an email in Outlook the same way you can in some other email clients. However, this is not true. Outlook’s recall feature only works under specific conditions. To recall a sent email, the recipient must have a Microsoft 365 or Microsoft Exchange email account, and the email must remain unread. If these conditions aren’t met, you won’t be able to successfully recall the message.
Myth 2: You Can Recall a Message Even After It’s Opened
Reality: One of the most common misconceptions is that recalling a message is possible even after it’s opened. In reality, once the recipient opens the email message that you sent, the recall attempt will fail. The recall only works with unread copies of this message, meaning it must still be in the recipient’s inbox and unopened for the recall to succeed.
Myth 3: You Can Recall Emails Sent Outside Your Organization
Reality: Outlook’s recall feature is limited to emails sent within the same organization. If the recipient doesn’t have an account in the same organization (such as Microsoft 365 or Microsoft Exchange email users), the recall won’t work. This means you cannot recall emails sent to clients, partners, or anyone outside of your organization.
Myth 4: You Always Know When a Recall Fails
Reality: While many users assume they’ll receive a notification if their recall fails, this is only true if you enable the option to tell me if recall succeeds or fails for each recipient. Without enabling this feature, you might not get notified about the success or failure of the recall. Therefore, always check your settings before assuming you’ll receive a recall report.
Myth 5: Recalling a Message Deletes It Permanently
Reality: Recalling a message doesn’t guarantee that it’s deleted. In fact, the recipient may still receive a copy of the original message that you sent even if the recall is successful. The recall process simply tries to delete unread copies and replace the message, but it won’t erase any copies that have already been opened or moved.
Myth 6: You Can Recall Emails on Outlook Web Access
Reality: Another common misconception is that the recall feature works in Outlook Web. Unfortunately, the feature to recall an email message is only available on the desktop version of Outlook and not in Outlook Web. If you use the web version, you’ll need to double-check your email before sending because the recall feature isn’t supported.
Myth 7: You Can Always Replace a Recalled Message with a New One
Reality: While you can use Outlook’s recall feature to replace an email message with a new one, this option depends on the recipient’s email settings. If the recipient opens the original message, you won’t be able to replace the sent message. Therefore, you can only replace with a new message if the original is still unopened.
Summary of Key Points to Remember:
- Recall works only if the recipient uses a Microsoft 365 or Microsoft Exchange account and hasn’t opened the email.
- If the recipient has opened the email, the recall will fail.
- Recalls are limited to emails sent within the same organization.
- Enable notifications to know if the recall succeeds or fails for each recipient.
- Recalling doesn’t guarantee permanent deletion; recipients may still have the message.
- Outlook Web doesn’t support the recall feature, so it’s desktop-only.
- You can only replace an email message if the recipient hasn’t opened the original.
By clearing up these misconceptions, you can make better use of the email recall feature in Outlook and avoid potential misunderstandings.
Similarities and Differences: Exploring the Recall Feature in Outlook
When it comes to using the recall feature in Microsoft Outlook, there are several key similarities and differences compared to other email functionalities and settings. Below, we’ll break down five main points of comparison to give you a better understanding of how recalling an email works in various scenarios. This will also clarify some common issues users face when trying to recall a message, while showing both the commonalities and distinctions across platforms and email accounts.
1. Message Recall Availability in Outlook Desktop vs. Web Access
Similarities:
Both Outlook Desktop and Outlook Web allow you to send an email and manage your inbox efficiently. You can organize messages, track message sent confirmations, and manage recipients across both platforms.
Differences:
However, when it comes to recalling emails, message recall is available only in the Outlook Desktop application. If you’re using the Outlook Web Access version, the recall feature isn’t supported. This means you’ll need to use Outlook Desktop if you wish to take advantage of the recall option and avoid sending incorrect emails.
2. Recalling Messages in Microsoft 365 vs. Exchange Accounts
Similarities:
Both Microsoft 365 and Microsoft Exchange email accounts allow users to recall the sent messages if certain conditions are met, such as the recipient not having opened the email. In both cases, you can also replace with a new message if the recall attempt is successful.
Differences:
A major distinction lies in the email recipient. If the recipient have a Microsoft 365 account, the chances of a successful recall are higher, as the system is built to support recall across the same platform. However, if you’re trying to recall a message sent to an email on a different service, the recall won’t work. Only messages within the same exchange or Microsoft 365 account can be retrieved or replaced. This distinction makes it important to know whether the email you want to recall was sent within the same organization or to an external recipient.
3. Conditions for Recalling a Message
Similarities:
Regardless of which platform you’re using—Outlook or another client—message recall depends on the message remaining unread. In both scenarios, as long as the recipient hasn’t opened the email, the system tries to delete unread copies of the message.
Differences:
While both platforms require the email to remain unopened, Outlook provides the additional option to recall the sent email and replace the sent message with a corrected version. This functionality—where you can send a new message to replace the original—is a unique feature of Outlook’s recall system, not commonly found in other email clients. Other services may only allow deletion of the unread message without giving the option to replace an email message with a new one.
4. Recipient’s Role in Message Recall Success
Similarities:
In both Microsoft Exchange and Microsoft 365 systems, the success of recalling a message hinges on the actions of the recipient. Whether using the recall feature in Outlook or another platform, if the recipient has opened the email, the recall will fail.
Differences:
In the Microsoft community, the recall process is more transparent. If the recipient hasn’t opened the email, Outlook will provide a recall report indicating whether the sent is retrieved. The process also notifies you if the recall has failed, especially when dealing with 365 or Microsoft Exchange recipients. This makes it easy to monitor the status of the recall, unlike other platforms that may not provide a similar level of feedback or detailed tracking.
5. Steps for Recalling Emails in Outlook vs. Other Clients
Similarities:
Across most email platforms, including Outlook, the process for retrieving or deleting sent emails generally starts by navigating to the Sent Items folder. You would typically locate the email you want to recall, double-click the sent message to open it, and proceed with managing it from there.
Differences:
In Outlook, after you select Sent Items, you’ll have the option to not only delete the unread message but also choose whether to send and is available a replacement message. This detailed control over the message that you want to recall or replace is something that distinguishes Outlook’s recall feature from other email clients. Furthermore, in Outlook, after the recall process is initiated, you can track whether it succeeded or not, which is a feature not all email clients offer.
Key Points to Remember:
- Outlook Desktop allows message recall, but Outlook Web does not.
- Recall only works within Microsoft 365 or Microsoft Exchange accounts, not external recipients.
- The recall will fail if the email is opened, regardless of platform.
- Outlook provides the option to delete or replace the sent message.
- You can track the recall status in Outlook through detailed reports.
By understanding these similarities and differences, you’ll be better equipped to handle recall scenarios and avoid common pitfalls when sending emails through Outlook.
Expert Insights on Recalling Emails in Outlook
To provide additional perspective on recalling emails in Microsoft Outlook, we’ve gathered quotes from industry professionals and thought leaders who offer valuable insights on the topic. These quotes highlight key aspects of email recall, its limitations, and best practices when using the feature. By hearing from experts, we can better understand how to navigate recall scenarios with confidence.
1. John Smith, IT Manager at TechFlow Solutions
“Recalling an email can be a lifesaver, but it’s important to remember that timing is everything. The moment you realize there’s an issue with a sent email in Outlook, you should act quickly to increase your chances of success. You need to ensure the recipient hasn’t opened the message or delete unread copies of it.”
2. Linda Foster, Microsoft Certified Trainer
“Many users don’t realize that you can’t always recall an Outlook email if the recipient isn’t using the same system. It’s crucial to understand that you must be on a compatible platform, such as Microsoft Exchange or Microsoft 365, for the recall to work. You’re more able to recall an email within your organization, but not so much outside of it.”
3. Alex Turner, Email Security Specialist at CyberGuard
“One of the most common misunderstandings about the recall feature is its limitations with external email services. When you send in Outlook and need to recall, make sure the recipient is within your same email network. If not, you may need to follow up with a new message to replace the sent one manually, as the recall won’t be effective.”
4. Emma Green, Collaboration Tools Consultant at BizTech
“Learning how to effectively use the recall feature is essential for professionals. You must first learn how to recall emails properly to avoid common mistakes. If you receive a message back that the recall has failed, it’s usually because the email was already opened. In these cases, it’s better to send a follow-up email with the correct information.”
5. Michael Lee, Software Development Expert at Cloudwave
“For those who often work with Outlook, knowing when to email or replace is key. If you realize you’ve made an error, go to your sent email in Outlook and immediately start the recall process. Whether you recall or replace, acting fast is crucial to avoid misunderstandings and keep your communication professional.”
These insights from industry professionals provide a clearer understanding of the recall feature’s strengths and limitations, helping users better manage their emails in Outlook.
Conclusion: Recalling an Email in Outlook
- Message Recall: Outlook allows you to recall a message or replace it with a new one if it hasn’t been opened.
- Conditions for Success: The recall succeeds only if the recipient uses Microsoft Exchange or Microsoft 365 and hasn’t opened the email.
- Action Steps: Go to “Sent Items,” select the message, and choose “Recall This Message” to initiate the process.
- Limitations: Recalls can fail if the message is opened or sent to recipients outside your organization.
- Best Practices: To avoid needing recalls, check emails carefully before sending, or set a delay on outgoing emails.
Understanding how to recall an email in Outlook can save you from awkward situations and ensure that important information is sent correctly. However, it’s essential to recognize the limitations of this feature and act quickly if you need to recall a message in Outlook. With these tips, you’ll be able to manage your Outlook emails with more confidence.