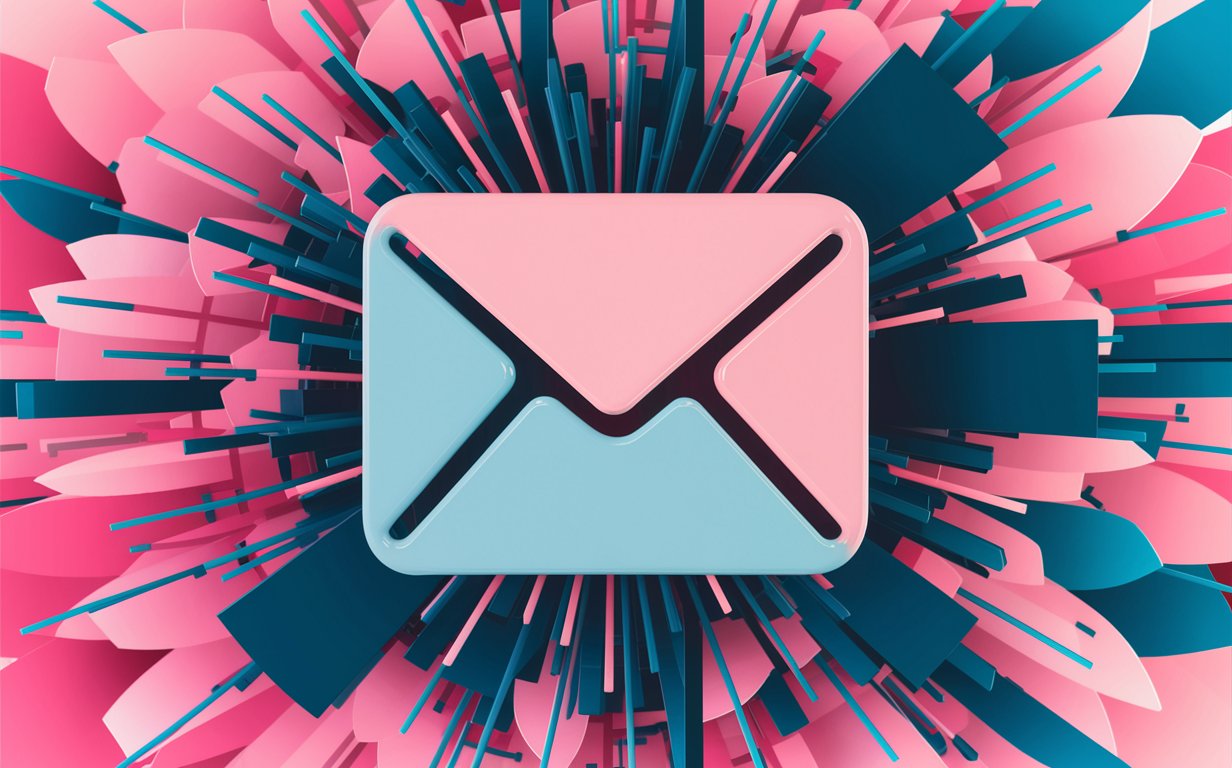Sending an email can feel like an irreversible action, but what if you could take it back? Gmail’s “Undo Send” feature is a productivity game-changer that gives you the power to unsend an email, saving you from embarrassing mistakes and ensuring the right message gets sent. This article will guide you step-by-step on how to unsend an email in Gmail, explain the feature’s limitations, and provide practical tips to make the most out of it. Whether you’re using Gmail on desktop or mobile, this guide is for anyone who wants more control over their inbox.
How to Use Gmail’s Undo Send Feature: A Comprehensive Guide
One of the standout features in Gmail is the “Undo Send” button, allowing users to quickly recall or retract a message that was sent prematurely. If you’ve ever hit “send” only to realize you’ve misspelled a word or sent the message to the wrong recipient, this feature can be a lifesaver. The “Undo Send” feature works by giving you a small window of time, up to 30 seconds, to unsend an email in Gmail. But how exactly does it work, and what steps can you take to enable and maximize this functionality?
In this guide, we’ll dive deep into Gmail’s undo send feature, including enabling it, understanding the time window, and addressing common questions about recalling emails. By the end, you’ll be a pro at managing your Gmail inbox with confidence.
1. How Does Gmail’s Undo Send Feature Work?
The “Undo Send” feature in Gmail doesn’t actually recall a message that’s already been delivered. Instead, Gmail delays sending the email for a short period of time—between 5-30 seconds—giving you the opportunity to stop the email from being sent entirely. This brief window of time is where the magic happens. If you act fast and hit the “Undo Send” button, Gmail will prevent the message from leaving your outbox.
Here’s how to enable the feature:
- Open Gmail and go to Settings by clicking the settings icon in the top-right corner.
- Click See all settings, then navigate to the General tab.
- Look for the Undo Send option and select a cancellation period of 5, 10, 20, or 30 seconds.
- Scroll to the bottom of the page and click Save Changes.
2. What Is the Time to Unsend an Email in Gmail?
The time you have to unsend an email depends on the cancellation period you’ve chosen. Gmail offers flexibility, allowing you to choose a window of 5 to 30 seconds. For those prone to typos or needing more time to double-check their emails, selecting 30 seconds is a safer bet. However, it’s important to note that this delay adds to the time it takes for your emails to reach their recipients.
- Short window (5 seconds): Best for users confident in their email writing but who still want a fail-safe.
- Longer window (30 seconds): Ideal for users who want to carefully review emails before they’re sent.
3. How to Unsend an Email in Gmail on Desktop?
Unsending an email in Gmail on desktop is straightforward. Once you hit send, you’ll notice a small notification in the bottom left corner of your screen that reads, “Message sent.” This notification will also feature an “Undo” button. Clicking this button within the allotted undo send window will stop the email from being sent.
Here’s how it works:
- After you hit send an email, immediately look for the notification in the bottom left of the screen.
- Click Undo within the time you’ve set (up to 30 seconds).
- The email will return to your drafts folder, allowing you to correct any mistakes or delete it entirely.
4. Can You Unsend an Email in Gmail on Mobile?
Yes, you can unsend an email in Gmail using the mobile app as well. The process is similar to what’s done on the desktop, but the “Undo Send” notification will appear at the bottom of the app interface.
Follow these steps on iOS or Android:
- After you send an email, look for the “Undo” option that appears at the bottom of the app’s screen.
- Tap the Undo button before the undo send window expires.
- The email will reappear as a draft so that you can make changes or delete it altogether.
5. How Gmail’s Undo Send Feature Compares to Outlook’s Recall Feature
While Gmail gives you the ability to unsend an email by delaying its delivery, Outlook’s recall feature works differently. In Outlook, you can attempt to recall a message that has already been sent, but this only works if the recipient has not yet opened the email. Even then, the recall feature isn’t guaranteed to be successful. In contrast, Gmail’s unsend feature is much more reliable, as it doesn’t send the email until the window of time has passed.
Here’s a quick comparison:
- Gmail: Allows you to unsend emails within a defined delay period, with a maximum of 30 seconds.
- Outlook: Allows you to recall emails, but only under specific conditions, and often doesn’t work if the email has been opened by the recipient.
6. What Happens When You Hit Send but Want to Recall a Message?
Once you hit send, the race against time begins. If you quickly realize there’s a mistake, the “Undo Send” button will be your best friend. The key here is to act fast, as the unsend window only lasts for as long as you’ve set in the settings (up to 30 seconds).
Unfortunately, if the unsend window has passed, Gmail also doesn’t work like some other systems that allow you to physically pull back an email. Once it’s gone, it’s gone. So, it’s important to use this Gmail feature efficiently.
7. The Importance of Double-Checking Your Emails
While Gmail’s undo send feature provides a safety net, it’s not foolproof. That’s why it’s essential to double-check your emails before hitting send. Whether it’s verifying the recipient’s email address, checking for any misspellings, or ensuring the tone of your message is appropriate, it’s always a good practice to review your email thoroughly.
One of the best ways to reduce the need for the undo send feature is to spend a few extra seconds reviewing your message before sending it. Taking the time to proofread can save you from sending incomplete or inaccurate emails.
8. How to Maximize Productivity Using Gmail’s Undo Send Feature
Gmail’s undo send feature is not just about preventing mistakes; it’s also a valuable tool for productivity. By giving you extra time to review emails, you can ensure that your communications are polished and professional. This feature makes it easy to maintain control over your outbox, especially if you’re juggling multiple tasks.
Here are some tips to make the most of it:
- Set your undo send window to 30 seconds: This gives you the maximum amount of time to catch any errors.
- Use the draft window: If you need more time to craft a thoughtful response, let your message sit in your drafts folder before sending.
- Act fast: If you realize a mistake after sending, hit the undo button right away to retract the email.
9. What Is the Cancellation Period, and Can You Change It?
The cancellation period in Gmail refers to the amount of time you have to undo sending an email. You can set this period to 5, 10, 20, or 30 seconds. Changing the cancellation period is easy and can be done by going to the general tab in your Gmail settings.
Here’s how to change it:
- Open Gmail.
- Click on the settings icon in the top right corner.
- Select See all settings.
- Scroll down to the Undo Send option and select your preferred cancellation period.
- Save your changes.
10. Why You Should Enable Gmail’s Undo Send Feature Today
If you’ve ever hit send and immediately regretted it, you know the value of being able to unsend an email. Gmail’s undo send feature gives you peace of mind and ensures that your communications are error-free. By enabling this feature and adjusting your cancellation period, you can avoid awkward mistakes and boost your overall email productivity.
Myth Busting: Uncovering the Truth About Gmail’s “Undo Send” Feature
In this section, we’ll tackle some of the most common myths surrounding the “Undo Send” feature in Gmail. There’s a lot of confusion about how it works and what it can and can’t do. Let’s clear the air and debunk these misconceptions so you can make the most out of your Gmail account and avoid any email-related slip-ups.
Myth #1: You Can Recall an Email at Any Time
Reality: Many people believe that they can recall an email after it’s been sent, similar to how Outlook’s recall feature works. However, this is not the case with Gmail. Once an email is sent after the undo send time has passed, there’s no way to pull it back. Gmail’s undo send in Gmail feature only allows you to cancel the sending within a specific window (up to 30 seconds), and after that, the email will be delivered to the recipient’s inbox.
Myth #2: “Undo Send” Can Delete the Email from the Recipient’s Inbox
Reality: Some users think that Gmail’s “Undo Send” feature can unsend the email even after it has reached the recipient’s inbox. Unfortunately, once the message in Gmail has been delivered, there’s no way to retrieve or delete it from the recipient’s sent mail folder. Gmail’s feature works by delaying the delivery of the original email, giving you a small window to cancel the action. If the time you have to recall the message expires, it’s gone.
Myth #3: You Only Have Five Seconds to Unsend a Message
Reality: While some people think Gmail limits you to just five seconds to cancel an email, that’s not true. You can customize the undo send time to 5, 10, 20, or 30 seconds by adjusting your Gmail settings. This flexibility ensures you can choose a timeframe that suits your needs, so you don’t have to worry about rushing to cancel a new message.
Myth #4: You Can Use “Undo Send” for Any Email Provider
Reality: Some believe that Gmail’s “Undo Send” feature will work with other email platforms like Yahoo or Yahoo Mail. However, this feature is exclusive to Gmail and won’t function for other providers. Gmail’s ability to delay sending relies on how Gmail uses SMTP and its own delivery systems. If you use Yahoo or another provider, Gmail’s built-in undo send feature will not be available.
Myth #5: Using BCC and CC Prevents the Email from Being Canceled
Reality: Another common myth is that using BCC or CC in an email prevents the unsend a message feature from working. However, this is false. Whether you include bcc or cc recipients in your email, you can still use the undo send feature within the designated time frame. The only thing that matters is the undo send delay you’ve chosen in your settings.
Myth #6: You Can Unsend Emails That End Up in Spam
Reality: Some users mistakenly think that if their email lands in the spam folder, they can unsend it using Gmail’s feature. This is not the case. Once an email is delivered—whether it goes to the inbox or spam—it’s beyond Gmail’s control. You cannot prevent the recipient from seeing it if it’s already been delivered, regardless of the folder it ends up in.
Myth #7: You Can Use “Undo Send” to Cancel an Email After Opening it in Quora
Reality: Some people believe that you can use Gmail’s “Undo Send” feature after viewing a message or interacting with it in Quora or other platforms. However, this feature is only available immediately after you’ve sent a message in Gmail, not after you’ve interacted with the email or other systems that provide notifications like Quora. Once you hit send and the undo send window passes, there’s no turning back.
Key Takeaways on how to unsend an email in Gmail:
- Gmail’s undo send feature allows you to retract emails within a 5-30 second window.
- You can enable this feature in the general tab of your Gmail settings.
- Outlook’s recall feature is less reliable compared to Gmail’s undo send.
- Taking a few extra seconds to review your email can save you from needing to unsend.
- Use the feature to maximize productivity and prevent costly email mistakes.
By following these tips and enabling Gmail’s undo send feature, you’ll have more control over your inbox and fewer email regrets.