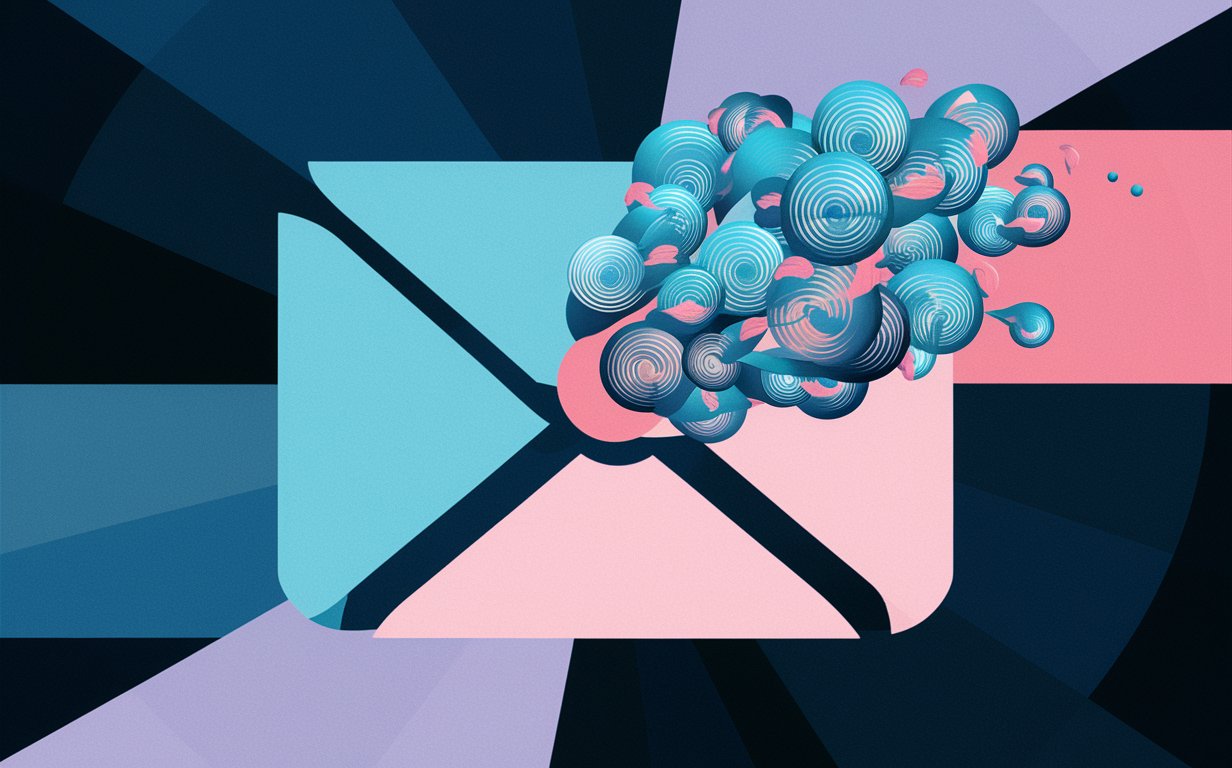Scheduling emails can be a game-changer for anyone wanting to streamline their communication. Knowing how to schedule an email in Outlook offers more flexibility and control over your outgoing messages. Whether you need to send out an important update at a future time, avoid spamming people outside work hours, or delay a message for a more convenient delivery, Outlook provides the perfect solution. This article will walk you through everything you need to know to take full advantage of Microsoft Outlook’s email scheduling feature and why it’s essential for improving your workflow.
By the end of this guide, you’ll know how to schedule an email in Outlook, understand the best practices for using this feature, and have answers to the most common questions about scheduling and sending emails in Microsoft Outlook. Let’s dive in and explore how scheduling can help you become a more efficient communicator.
How to Schedule an Email in Outlook: Step-by-Step
If you’re looking for a great way to plan your emails, scheduling them in Outlook is the perfect option. This feature allows you to write an email and schedule it to be sent at a specific date and time in the future. It’s a convenient way to manage your communication, particularly when working across time zones or aiming to avoid sending emails outside work hours.
- Open Microsoft Outlook
First, launch your Microsoft Outlook application. This feature is available in both the Windows and Mac versions of Outlook. - Compose Your Email
Next, write your email as you normally would. Outlook offers all its regular features, such as attaching files, formatting text, and including a signature. - Set the Delivery Time
After composing your email, instead of clicking the regular send button, go to the Options tab in the toolbar. There you will find the Delay Delivery button. Click it to open the scheduling options. - Specify the Date and Time
In the Delay Delivery window, set the date and time you want your email to be sent. This feature lets you choose a precise time to ensure your email is scheduled to be sent exactly when you need it. - Confirm and Send Later
Once you’ve set the timing, your email will stay in the Outbox folder until the time comes to send it. Outlook will automatically send the email at the scheduled time.
Why Scheduling Emails in Outlook is Helpful
Many professionals use Microsoft Outlook to handle their communication, and scheduling emails has become a great way to maintain better control of your outgoing messages. But why is this feature so useful?
- Avoid Sending Emails Outside Work Hours
Sometimes you need to write emails after working hours, but you don’t want to bother recipients late in the evening. Scheduling an email for the next morning is a convenient way to respect others’ work-life balance. - Time-Sensitive Emails
For time-sensitive announcements or updates, scheduling ensures your email reaches the recipient exactly when needed. Microsoft Outlook provides this handy feature to help you deliver the right message at the right time. - Organized Communication
Scheduling emails helps you stay organized. You won’t need to remember to send an email later because Outlook will take care of it for you. Once the delivery time is set, the scheduled email will be automatically sent.
How to Schedule an Email in Microsoft Outlook for Mac
For Mac users, scheduling an email in Outlook is just as easy. The steps are nearly identical to those on the Windows version, but there are a few subtle differences in the layout.
- Compose Your Email
Start by opening your Outlook for Mac and composing your email as usual. - Access the Scheduling Option
In the Mac version of Outlook, the scheduling feature is found under the Options tab. After writing your email, click the Delay Delivery option to choose your desired delivery time. - Schedule Send Time
After selecting your desired delivery time, the email will remain in your Outbox until the time you’ve scheduled it for.
What is Delay Delivery in Outlook?
The Delay Delivery option is a built-in feature in Outlook that allows you to postpone the delivery of your email to a later time. This option is particularly useful when you’ve composed an email but don’t want to send it immediately. Instead, you can specify a date and time for the email to be delivered, making it an excellent feature for planning and time management.
The delay delivery feature works in most versions of Outlook, including the new Outlook for Windows and Outlook for Mac. By using the Delay Delivery option, you’ll be able to ensure that your emails are scheduled and sent automatically.
How to Edit or Cancel a Scheduled Email in Outlook
Sometimes, after scheduling an email, you might realize that you need to edit the message or cancel it altogether. Fortunately, Outlook makes it easy to do this.
- Open the Outbox Folder
To edit or cancel a scheduled email, go to your Outbox folder. Here, you will see all the emails that are scheduled to be sent later. - Edit the Email
If you want to make changes to the content of the email, simply open it from the Outbox, make your edits, and then reapply the delay delivery settings if needed. - Cancel the Scheduled Email
To cancel the scheduled send time, delete the email from the Outbox folder. This will prevent it from being sent at the scheduled time.
Can I Schedule Recurring Emails in Outlook?
One frequently asked question is whether Outlook can schedule recurring emails. Currently, Outlook doesn’t offer a built-in feature for recurring email scheduling. However, you can manually schedule emails for recurring dates using the Delay Delivery option each time.
While you can’t automate recurring emails directly, some third-party tools and add-ins for Outlook allow this functionality.
How Does Outlook Handle Scheduled Emails When Offline?
Another common concern is what happens to scheduled emails when you’re offline. The good news is that Outlook will queue up the emails to be sent in the Outbox folder. Once you reconnect to the internet, the emails will be automatically sent at the designated time. This feature ensures you won’t miss sending any important scheduled emails, even if you’re temporarily offline.
Does Scheduling Emails in Outlook Work for All Versions?
Yes, you can schedule an email in all modern versions of Outlook. Whether you’re using Outlook for Windows, Outlook for Mac, or Outlook Web, the process is mostly the same. However, some older versions of Outlook might have slight variations in how the delay delivery feature works. Always check which version of Outlook you’re using to ensure compatibility with the scheduling features.
Benefits of Scheduling Emails in Outlook
- Control Over Timing
Scheduling allows you to send emails when it’s most convenient for both you and the recipient. You can avoid sending emails late at night or on weekends and instead schedule them for optimal times. - Pre-Plan Communication
If you’re planning a campaign, a meeting follow-up, or need to send a reminder, scheduling the email ensures everything goes out as planned. - Efficient Workflows
By scheduling emails, you’ll reduce the risk of missing deadlines or forgetting to send important messages. You can schedule your entire day’s or week’s communication in one sitting, leaving you more time for other tasks.
Common Issues When Scheduling Emails in Outlook
While scheduling emails is generally straightforward, a few common issues can arise. For example, if you set a delivery time but close Outlook before the scheduled send time, the email might not send until you reopen Outlook. To avoid this, make sure your Outlook application is open when the email is scheduled to be sent.
How to Give Feedback on Scheduling Feature in Outlook
If you’ve been using the email scheduling feature in Microsoft Outlook and want to share feedback, you can give feedback through the Microsoft community hub. The community hub allows users to connect and share suggestions about improving the functionality of Outlook, including the scheduling feature.
Myth Busting: 7 Common Misconceptions About Scheduling Emails in Outlook
Scheduling emails in Outlook is a highly useful feature, but there are several myths and misconceptions about how it works and what you can do with it. Let’s take a look at some of these myths and set the record straight.
Myth 1: You Can’t Schedule a Single Email in Outlook
Reality: Many people believe that Outlook doesn’t allow you to schedule a single email. This is simply false. Whether you’re sending a single email or a bulk message, you can use the Delay the Delivery feature to set the exact time to send your email messages. Outlook makes it easy to delay emails for both individual and group communications.
Myth 2: Scheduled Emails Only Work When You’re Online
Reality: Some users assume that Outlook requires an active internet connection at the scheduled send time, but this isn’t true. If you’ve composed your email and set the scheduled time, Outlook will send the message as soon as it connects to the internet, even if you were offline at the exact time to send.
Myth 3: You Can’t Edit or Cancel a Scheduled Email Once It’s Set
Reality: Another common myth is that once you’ve scheduled an email, you can’t make changes. In fact, you can always redirect to your Outbox, apply edits to the email, and reschedule it. Simply go to the Outbox folder, open the email, and change the delivery settings, or delete it if you’ve decided not to send it.
Myth 4: Scheduled Emails May End Up in Spam Folders
Reality: There’s a misconception that delayed emails are more likely to end up in the spam folder. While it’s true that some recipients’ filters might flag emails, using the scheduling feature in Outlook doesn’t inherently increase the chances of your email being marked as spam. You can prevent this by ensuring your email is well-composed, personalized, and avoids suspicious-looking tags or phrases.
Myth 5: You Need Third-Party Software to Schedule Emails
Reality: Some users think they need special software to schedule emails in Outlook. However, the scheduling function is a built-in feature in Microsoft Outlook. There’s no need to use external tools; simply use the ribbon at the top of your email window to access the Delay the Delivery option. If you’re unsure, Microsoft support can provide guidance.
Myth 6: You Can’t Schedule Emails in All Versions of Outlook
Reality: While earlier versions of Outlook had fewer scheduling features, the current version (including new Outlook for Windows) supports email scheduling on both Windows and Mac platforms. The misconception that only certain versions allow scheduling is outdated.
Myth 7: The Feature Is Too Complicated to Use
Reality: Many believe that scheduling an email requires advanced knowledge of Outlook. In fact, it’s a simple process. Once you know where to find the Delay the Delivery option in the ribbon, the rest is straightforward. Even if you’re new to scheduling, you can quickly learn how to schedule and adjust to using it as your go-to for managing outgoing Outlook email. The check boxes for specifying the time are clear and easy to use, making this feature accessible to everyone.
Bonus Tip: Enabling Confirmation Emails
For those who like extra reassurance, it’s possible to set up a confirmation to notify you once your scheduled email has been successfully sent. This can give you peace of mind, especially for important email messages.
Similarities and Differences: Scheduling Emails in Outlook vs. Regular Email Sending
When comparing scheduling emails in Outlook with sending emails instantly, there are several similarities and differences that impact how you manage your communication. Both methods are essential depending on the situation, but they have distinct advantages and challenges. Let’s dive into five key points of comparison to deepen your understanding.
1. Timing of Delivery
- Similarities: Both scheduled and regular emails rely on Outlook to send messages through the same email servers. In both cases, the recipient will receive the email in their inbox.
- Differences: Regular emails are sent immediately when you hit the send button, while scheduled emails are delayed until the time to send arrives. Scheduling allows you to control exactly when the recipient’s email lands in their inbox, making it ideal for planning communication.
2. Control and Flexibility
- Similarities: Both methods provide control over what content is sent and to whom. Whether you send instantly or schedule, you have the option to format, attach files, and include any additional details.
- Differences: Scheduled emails offer much more flexibility by allowing you to set a specific time and date for delivery, which you may want to avoid with urgent communications. Alternatively, regular sending gives no such flexibility, meaning the email is out of your hands as soon as you press send.
3. Editing Options
- Similarities: In both cases, you can revise and edit your email before clicking send. Proofreading your message, verifying the recipient’s address, and making sure the tone is right (such as starting with a friendly “Hi”) are steps taken in both scenarios.
- Differences: Once a regular email is sent, it’s final—you can’t pull it back. However, when you schedule an email in Outlook, you still have time to edit or cancel the email before it is delivered. This offers more control for important messages that might need adjustments before they reach their inbox.
4. Delivery Settings and Defaults
- Similarities: Both regular and scheduled emails in Outlook follow the same default delivery settings, such as using the same servers and folders for outgoing messages.
- Differences: With scheduled emails, you can customize the delivery time beyond the default instant-sending settings. Regular emails do not give this unify option between composing and the time the email is sent—once it’s sent, it’s delivered immediately.
5. Best Use Cases
- Similarities: Both options work seamlessly within Microsoft Outlook, making them equally easy to use. Whether scheduling or sending immediately, the process involves the same steps to compose the email and send it off.
- Differences: Scheduled emails are best for non-urgent, planned communications, especially when sending updates outside of business hours or to multiple time zones. On the other hand, you would want to avoid scheduling for urgent messages or when you need immediate confirmation from the recipient. Alternatively, regular emails are ideal for quick replies, fast responses, and last-minute changes that need swift action.
This balanced view shows that both methods have their place in email communication, each with its own information helpful features depending on the context and urgency of the message. Whether you choose to schedule or send instantly, Outlook provides the flexibility to meet your needs.
Summary of Key Takeaways
- Schedule your email in Outlook by using the Delay Delivery feature under the Options tab.
- Emails will stay in the Outbox folder until the scheduled delivery time.
- You can edit or cancel scheduled emails by accessing the Outbox.
- Ensure that Outlook is open at the time of sending to avoid delays.
- Scheduling emails is possible in both Outlook for Windows and Outlook for Mac.
- Feedback on scheduling emails can be shared through the Microsoft community hub.
By following these steps and guidelines, scheduling your emails in Outlook becomes an easy and efficient process. Whether you’re aiming to send an email at a future date or avoid sending messages outside work hours, this feature provides all the flexibility you need for effective communication.